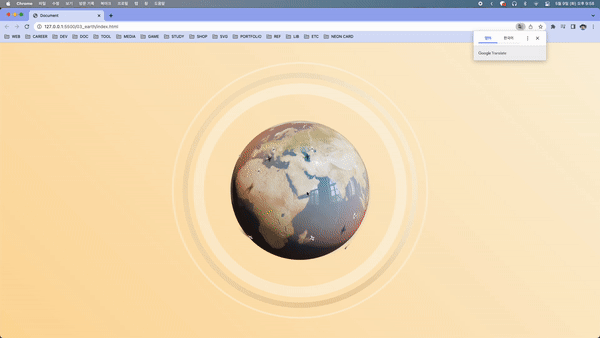Earth and planes
출처: Three.js in practice - Earth and planes - tutorial for beginners 2022
html에 밝은 배경과 어두운 배경을 만들고 어두운 배경은 opacity를 0으로 둔다.
기본 Three.js Scene을 설정하되 Renderer에 alpha: true옵션을 추가해 뒷배경이 보이도록 설정해준다.
구를 하나 추가해주고 OrbitsControl을 추가해준다. 다음과 같은 것을 볼 수 있다.
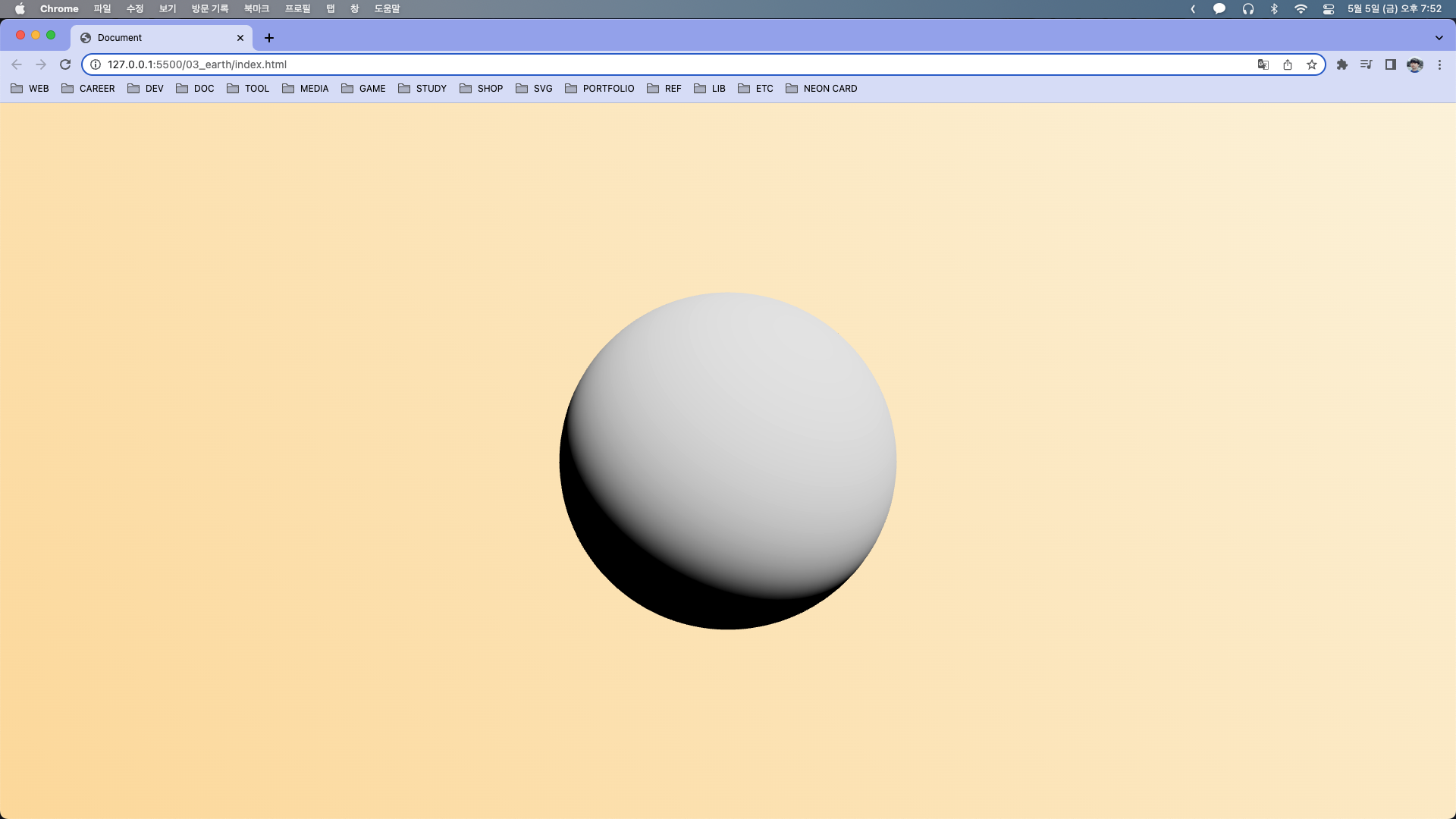
https://github.com/Domenicobrz/Threejs-in-practice/tree/main/three-in-practice-3/assets 의 에셋들을 다운받은 뒤, 구에 텍스처를 추가한다.
let textures = {
bump: await new TextureLoader().loadAsync("assets/earthbump.jpg"),
map: await new TextureLoader().loadAsync("assets/earthmap.jpg"),
spec: await new TextureLoader().loadAsync("assets/earthspec.jpg"),
};
let sphere = new Mesh(
new SphereGeometry(10, 70, 70),
new MeshPhysicalMaterial({
map: textures.map,
roughnessMap: textures.spec,
bumpMap: textures.bump,
bumpScale: 0.05,
sheen: 1,
sheenRoughness: 0.75,
sheenColor: new Color("#ff8a00").convertSRGBToLinear(),
clearcoat: 0.5,
})
);
구에 지구 텍스처가 입혀졌다.
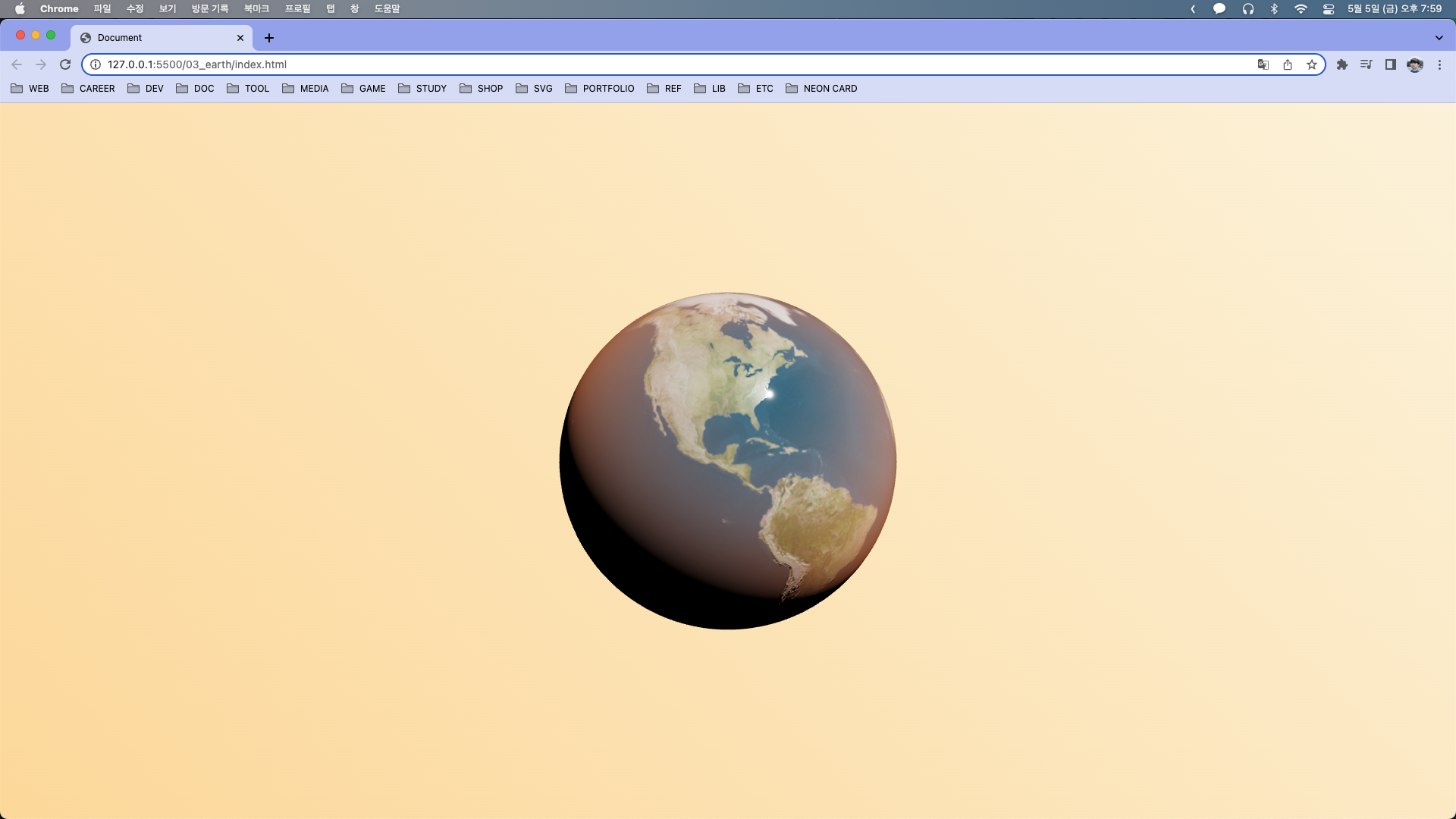
하지만 뒷편으로 돌리면 검은색만 나오기 때문에 environment map을 추가해줘야 한다.
let pmrem = new PMREMGenerator(renderer);
let envmapTexture = await new RGBELoader()
.setDataType(FloatType)
.loadAsync("assets/old_room_2k.hdr");
let envMap = pmrem.fromEquirectangular(envmapTexture).texture;
let sphere = new Mesh(
new SphereGeometry(10, 70, 70),
new MeshPhysicalMaterial({
...,
envMap,
envMapIntensity: 0.4,
})
);
sphere.rotation.y += Math.PI * 1.25;
envmap이 추가되어 검은 부분도 자연스러워지는 것을 볼 수 있다.
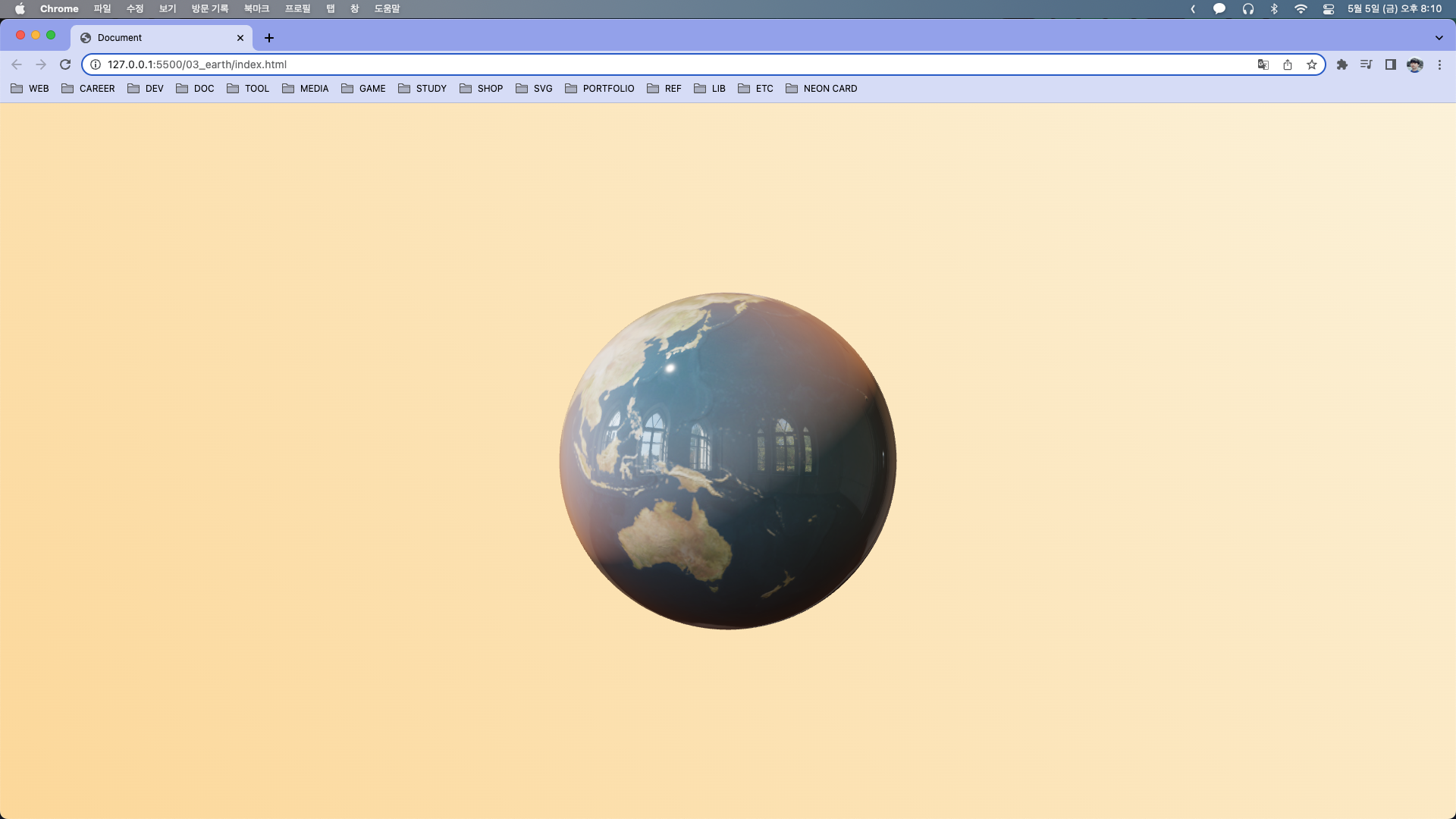
다음으로는 비행기를 띄워보겠다. 이전 링크에서 plane/scene.glb 파일과 mask.png 파일을 다운로드한 뒤 GLTFLoader를 이용하여 불러온다.
let plane = (await new GLTFLoader().loadAsync("assets/plane/scene.glb")).scene
.children[0];
let planesData = [makePlane(plane, textures.planeTrailMask, envMap, scene)];
비행기를 만드는 함수도 만들어준다.
function makePlane(planeMesh, trailTexture, envMap, scene) {
let plane = planeMesh.clone();
plane.scale.set(0.001, 0.001, 0.001);
plane.position.set(0, 0, 0);
plane.rotation.set(0, 0, 0);
plane.updateMatrixWorld();
plane.traverse((object) => {
if (object instanceof Mesh) {
object.material.envMap = envMap;
object.castShadow = true;
object.receiveShadow = true;
}
});
let group = new Group();
group.add(plane);
scene.add(group);
return {
group,
yOff: 10.5 + Math.random() * 1.0,
};
}
그 후 animationLoop에 추가해준다.
planesData.forEach((planeData) => {
let plane = planeData.group;
plane.position.set(0, 0, 0);
plane.rotation.set(0, 0, 0);
plane.updateMatrixWorld();
plane.translateY(planeData.yOff);
plane.rotateOnAxis(new Vector3(1, 0, 0), +Math.PI * 0.5);
});
그런 뒤 확대해보면 비행기가 하나 떠있는 것을 발견할 수 있다.
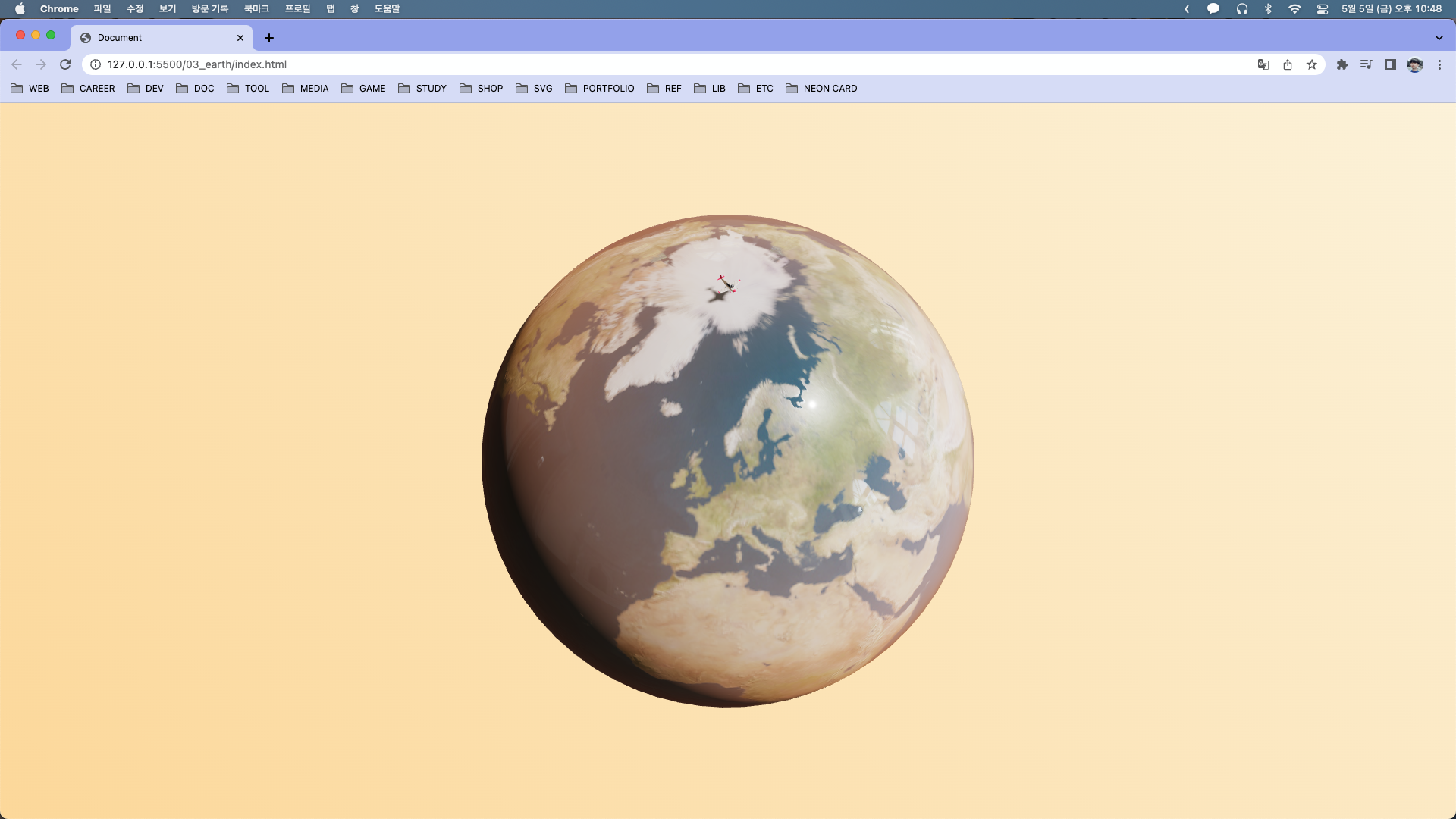
비행기를 구 중심으로부터 랜덤한 yOffset으로 띄워놓았기 때문에 일정 구간을 돌도록 만들어주어야 한다.
먼저 makePlane 함수의 리턴에 다음을 추가해준다.
return {
group,
rot: 0,
rad: 0.5,
yOff: 10.5 + Math.random() * 1.0,
};
이후 Clock으로 delta를 구해준다.
let clock = new Clock();
renderer.setAnimationLoop(() => {
let delta = clock.getDelta();
...
});
delta에 따라 y축으로 회전하고 그에 따라 x, z축도 회정하도록 만들어준다.
planesData.forEach((planeData) => {
let plane = planeData.group;
plane.position.set(0, 0, 0);
plane.rotation.set(0, 0, 0);
plane.updateMatrixWorld();
planeData.rot += delta * 0.25;
plane.rotateOnAxis(new Vector3(0, 1, 0), planeData.rot);
plane.rotateOnAxis(new Vector3(0, 0, 1), planeData.rad);
plane.translateY(planeData.yOff);
plane.rotateOnAxis(new Vector3(1, 0, 0), +Math.PI * 0.5);
});
일정 궤도를 회전하는 비행기가 완성되었다.
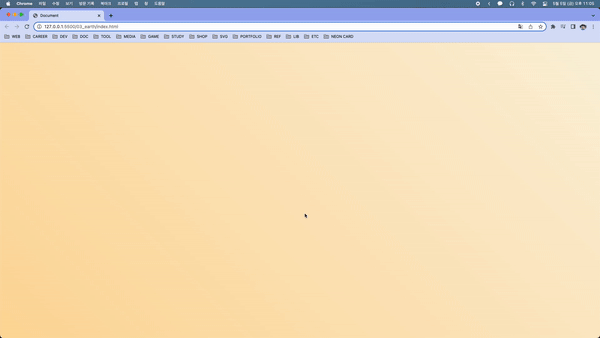
이제 비행기가 랜덤하게 움직이도록 값들을 추가해준다.
// makePlane return statement
return {
group,
rot: Math.random() * Math.PI * 2.0,
rad: Math.random() * Math.PI * 0.45 + 0.2,
yOff: 10.5 + Math.random() * 1.0,
randomAxis: new Vector3(nr(), nr(), nr()).normalize(),
randomAxisRot: Math.random() * Math.PI * 2,
};
// nr function
function nr() {
return Math.random() * 2 - 1;
}
// animation Loop
planesData.forEach((planeData) => {
...
planeData.rot += delta * 0.25;
plane.rotateOnAxis(planeData.randomAxis, planeData.randomAxisRot);
...
})
다음에는 비행기의 잔상(트레일)을 추가해보겠다. makePlane함수에 trail을 추가한다.
let trail = new Mesh(
new PlaneGeometry(1, 2),
new MeshPhysicalMaterial({
envMap,
envMapIntensity: 3,
// roughness: 0.4,
// metalness: 0,
// transmission: 1,
transparent: true,
opacity: 1,
alphaMap: trailTexture,
})
);
trail.rotateX(Math.PI);
trail.translateY(1.1);
...
group.add(trail);
...
비행기를 멈춰보면 트레일이 생긴 것을 볼 수 있다.
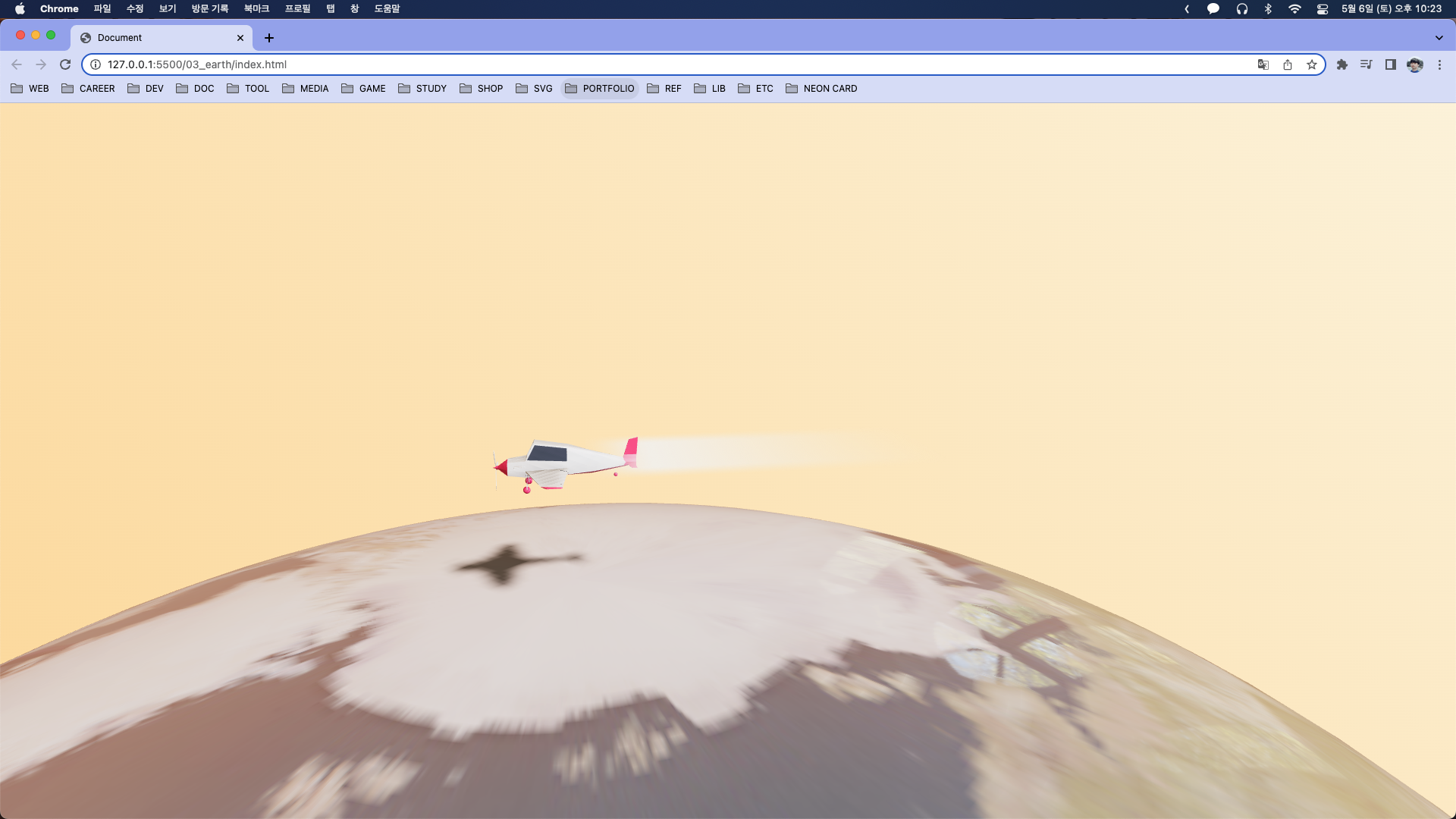
비행기들을 추가하고 원래대로 이동하도록 변경하면 다음과 같은 것을 볼 수 있다.
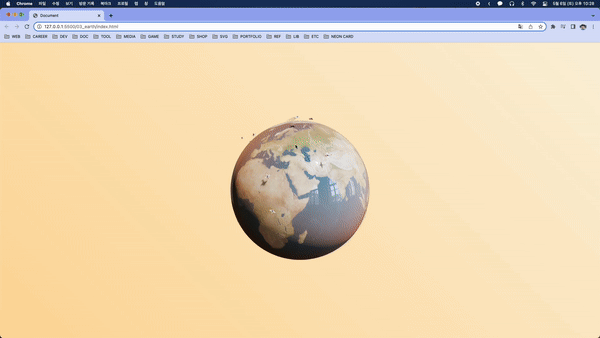
다음으로느 지구 주변의 원 효과를 위해 새로운 Scene과 카메라를 추가해준다.
const ringScene = new Scene();
const ringCamera = new PerspectiveCamera(
45,
innerWidth / innerHeight,
0.1,
1000
);
ringCamera.position.set(0, 0, 50);
이전 Clock과 같이 ring을 세개 추가해주고 렌더링 함수에 ringScene도 렌더링하도록 만들어준다.
renderer.autoClear = false;
renderer.render(ringScene, ringCamera);
renderer.autoClear = true;
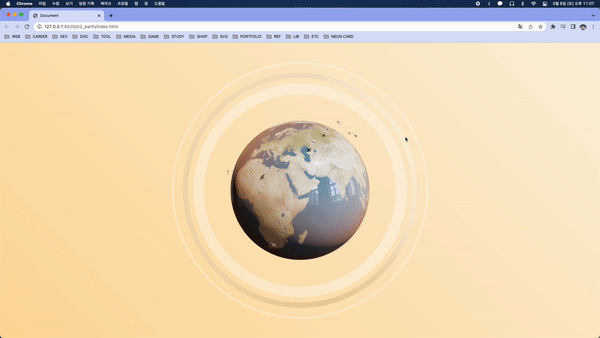
마지막으로 낮과 밤을 만들어보겠다. 현재 light 외의 moonlight를 만들어 씬에 추가해준다. 그리고 animejs 모듈을 추가한다. 그 후 init 함수에 anime를 추가해준다.
window.addEventListener("keypress", (e) => {
if (e.key !== "j") return;
anime({
targets: sunBackground,
opacity: [0, 1],
easing: "easeInOutSine",
duration: 500,
});
});
이제 키보드의 J를 누르면 배경이 하얘지는 것을 볼 수 있다.
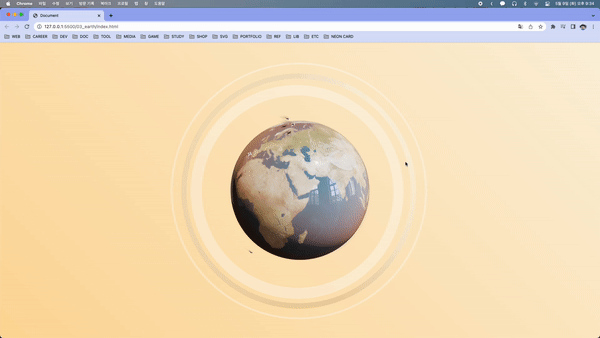
sphere과 plane에 intensity 속성을 추가한다.
sphere.sunEnvIntensity = 0.4;
sphere.moonEnvIntensity = 0.1;
// makePlane function
object.sunEnvIntensity = 1;
object.moonEnvIntensity = 0.3;
trail.sunEnvIntensity = 3;
trail.moonEnvIntensity = 0.7;
// rings
ring1.sunOpacity = 0.35;
ring1.moonOpacity = 0.03;
ring2.sunOpacity = 0.35;
ring2.moonOpacity = 0.1;
ring3.sunOpacity = 0.35;
ring3.moonOpacity = 0.03;
마지막으로 anime를 수정한다 (조금 복잡할 수 있다.)
let daytime = true;
let animating = false;
window.addEventListener("mousemove", (e) => {
if (animating) return;
let anim;
if (e.clientX > innerWidth - 200 && !daytime) {
anim = [1, 0];
} else if (e.clientX < 200 && daytime) {
anim = [0, 1];
} else {
return;
}
animating = true;
let obj = { t: 0 };
anime({
targets: obj,
t: anim,
complete: () => {
animating = false;
daytime = !daytime;
},
update: () => {
sunLight.intensity = 3.5 * (1 - obj.t);
moonLight.intensity = 3.5 * obj.t;
sunLight.position.setY(20 * (1 - obj.t));
moonLight.position.setY(20 * obj.t);
sphere.material.sheen = 1 - obj.t;
scene.children.forEach((child) => {
child.traverse((object) => {
if (object instanceof Mesh && object.material.envMap) {
object.material.envMapIntensity =
object.sunEnvIntensity * (1 - obj.t) +
object.moonEnvIntensity * obj.t;
}
});
});
ringScene.children.forEach((child, i) => {
child.traverse((object) => {
object.material.opacity =
object.sunOpacity * (1 - obj.t) + object.moonOpacity * obj.t;
});
});
sunBackground.style.opacity = 1 - obj.t;
moonBackground.style.opacity = obj.t;
},
easing: "easeInOutSine",
duration: 500,
});
});
완성된 모습이다.